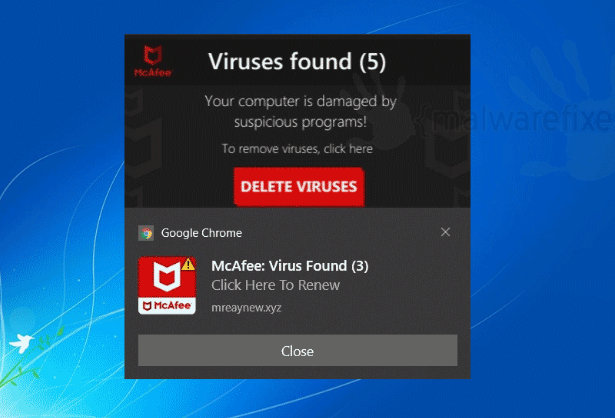How to Disable Pop-Ups caused by your browser & app’s in Windows!
Are you receiving popups in the bottom right corner of your Windows computer? These notifications can be annoying and disruptive. Some of them might claim that you don’t have an anti-virus or that your anti-virus is expired, while others might warn that your computer is at risk from a virus. Don’t worry—most of these are scams and fake alerts. These popups are typically ads pushed to your computer from web browsers.
When visiting a website, you might see a small popup asking if you want to receive notifications from that site. If you accidentally click “Yes” or “Accept,” this allows the website to send notifications to your computer, which can generate revenue for them through these ads.
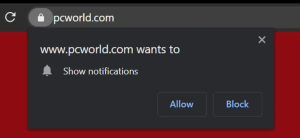
Below, we provide instructions on how to stop these annoying notifications in Windows 10 & 11.
Windows 10:
Method 1:
- 1. Navigate to Settings by one of the following options:
- Left click windows logo (typically at bottom left of screen) and left click the gear (settings) icon
- Left click windows logo, type settings, and press enter on keyboard
- Left click inside the search bar on the task bar (typically next to windows logo), type settings, and press enter on keyboard.
- Right click the windows logo and select “Settings”
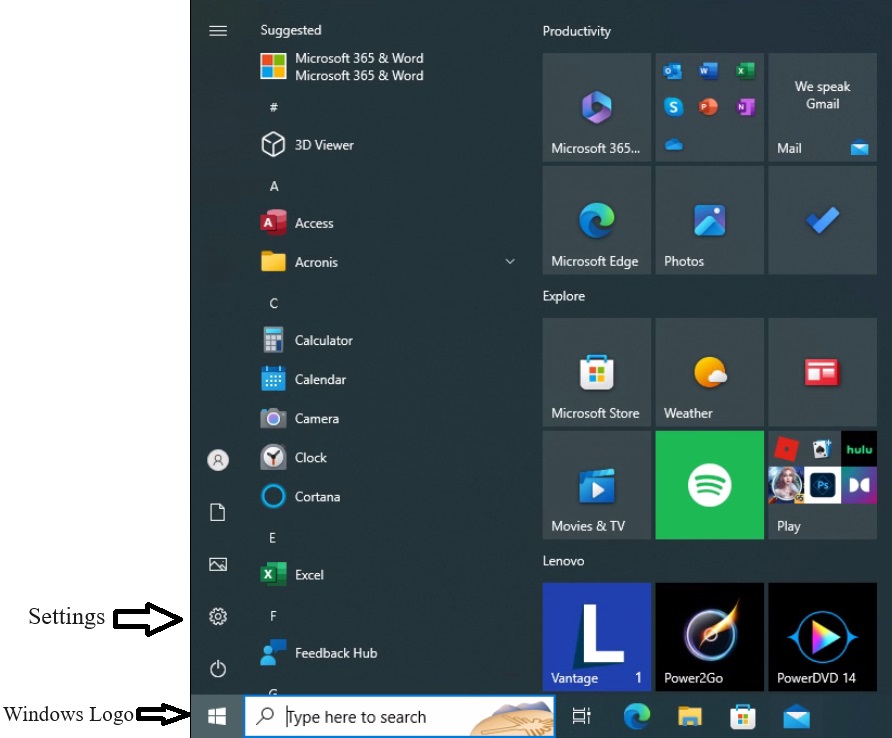
- Simultaneously press the windows key and the “I” key on your keyboard.
- 2. Select “System” and then “Notifications & actions”
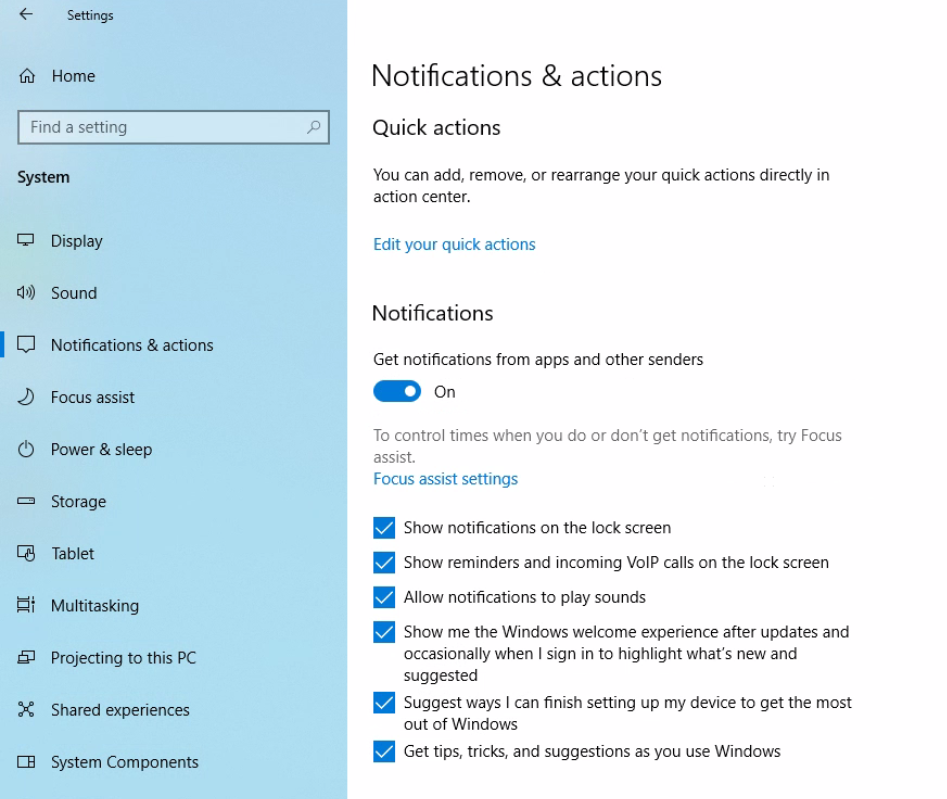
- 3. Toggle switch under “Get notifications from apps and other senders” to the off position and uncheck any other options that you wish
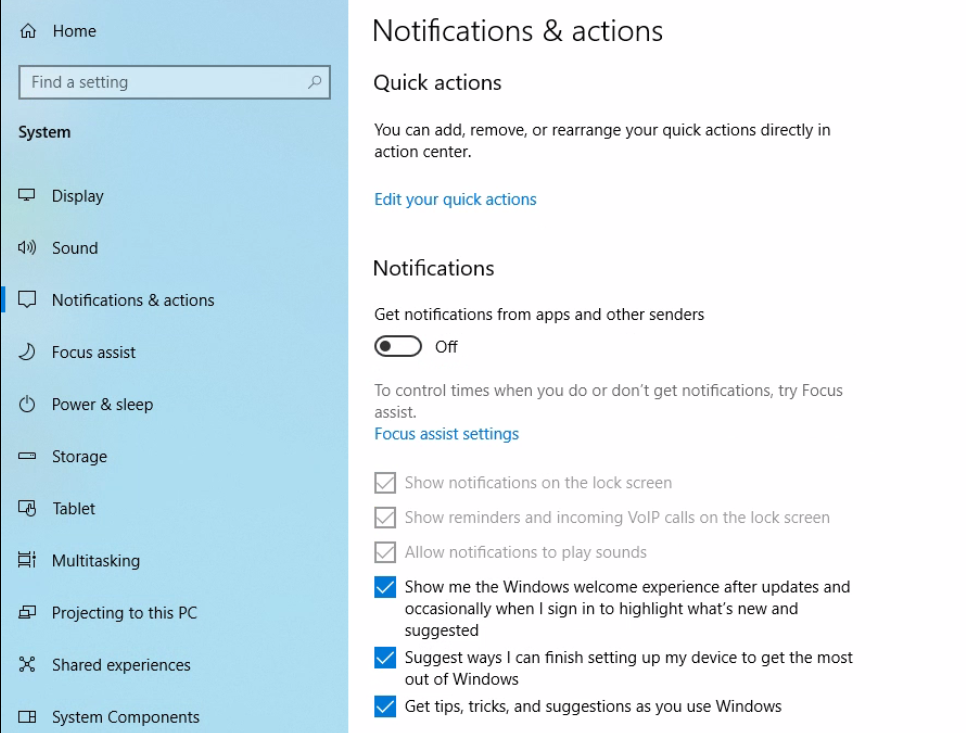
Method 2:
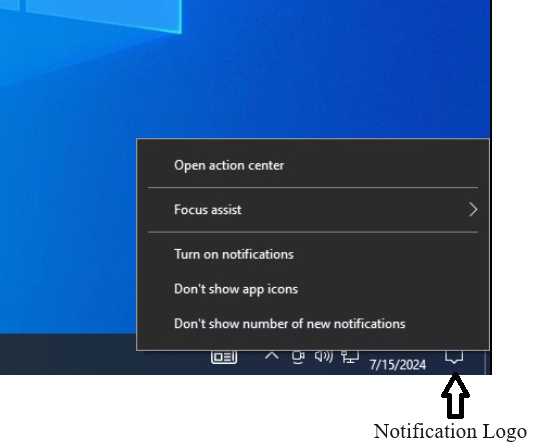
- 1. Right-click notification icon (typically found in lower right corner of screen) and select “Open action center”
- 2. Select “Manage notifications” in the top right corner of screen.
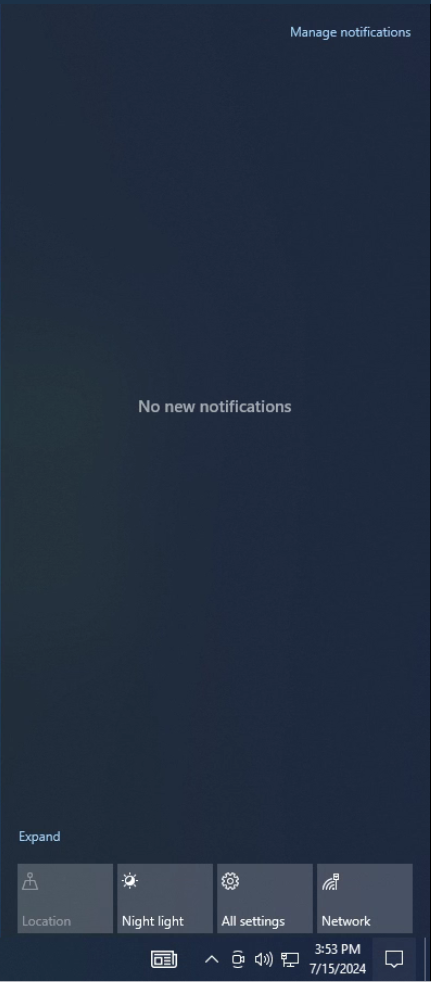
- 3. Same as Method 1 Step 3
Windows 11:
Method 1:
- 1. Navigate to Settings by one of the following options:
- Left click windows logo (typically at bottom left or center-left of screen) and left click the gear (settings) icon
- Left click windows logo, type settings, and press enter on keyboard
- Left click inside the search bar on the task bar (typically next to windows logo), type settings, and press enter on keyboard.
- Right click the windows logo and select “Settings”
- Simultaneously press the windows key and the “I” key on your keyboard.
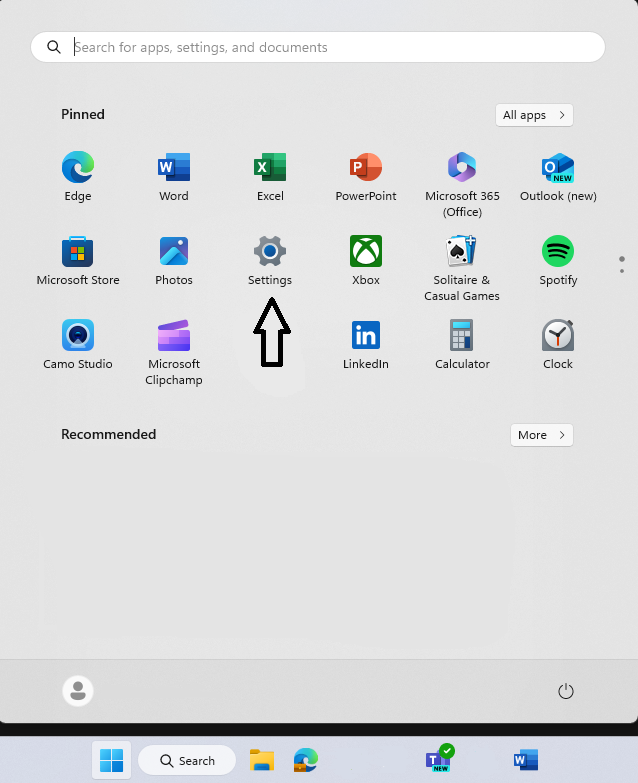
- 2. Select “System” from the left menu and select “Notifications”
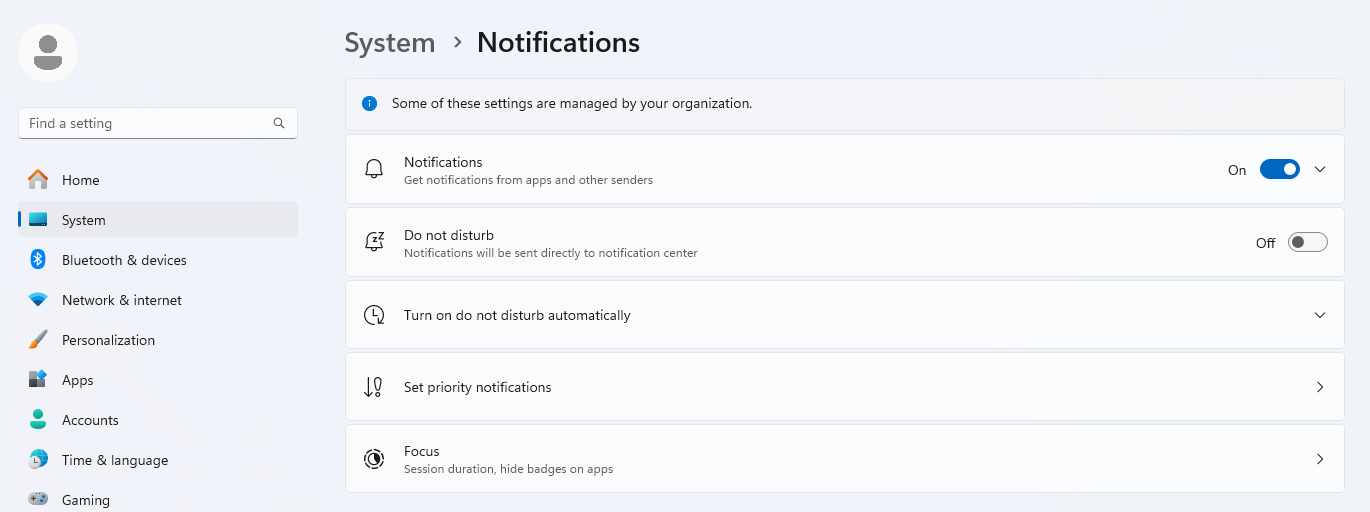
- 3. Toggle switch to the right of “Notifications” to the off position and change any other notification settings you wish
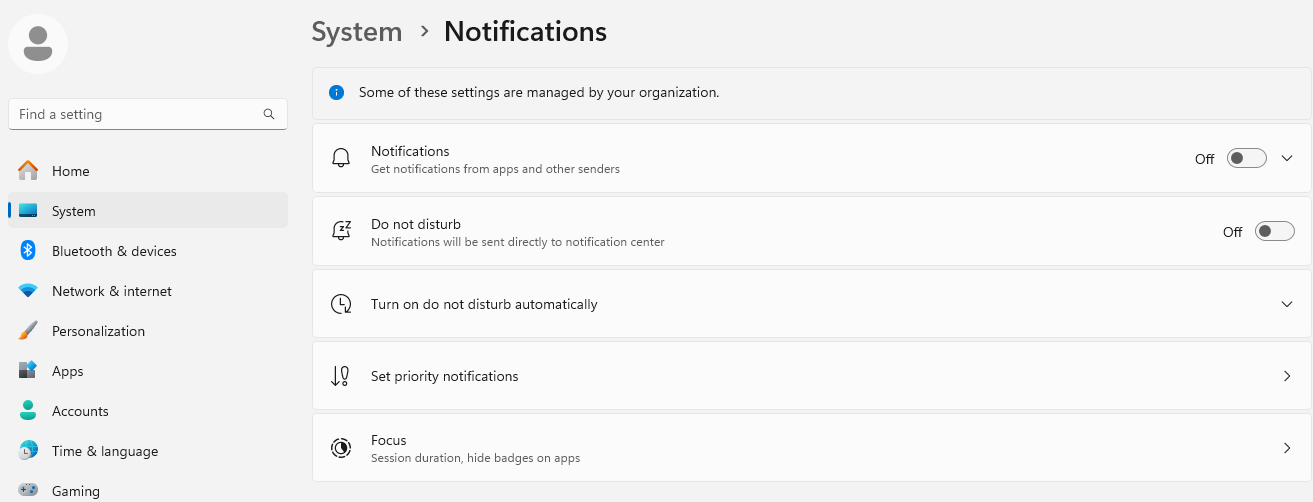
Method 2:
- 1. Right click the bell icon in the lower right corner of the screen and select “Notifications settings”
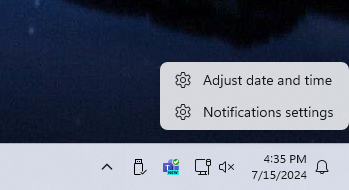
- 2. Same as Method 1 Step 3
This should now stop the annoying popups. If you continue to have issues feel free to reach out of one of our techs at Magic City Systems and we would be happy to help.
Brandon Roussin- Tech @ Magic City Systems Inc.